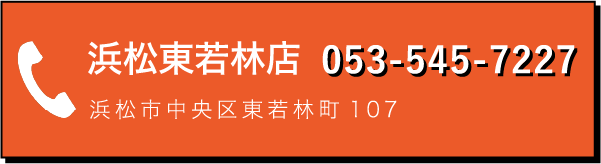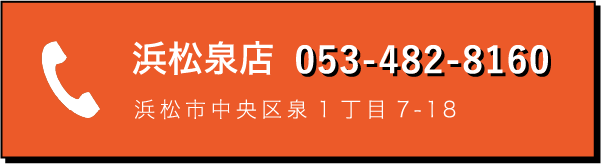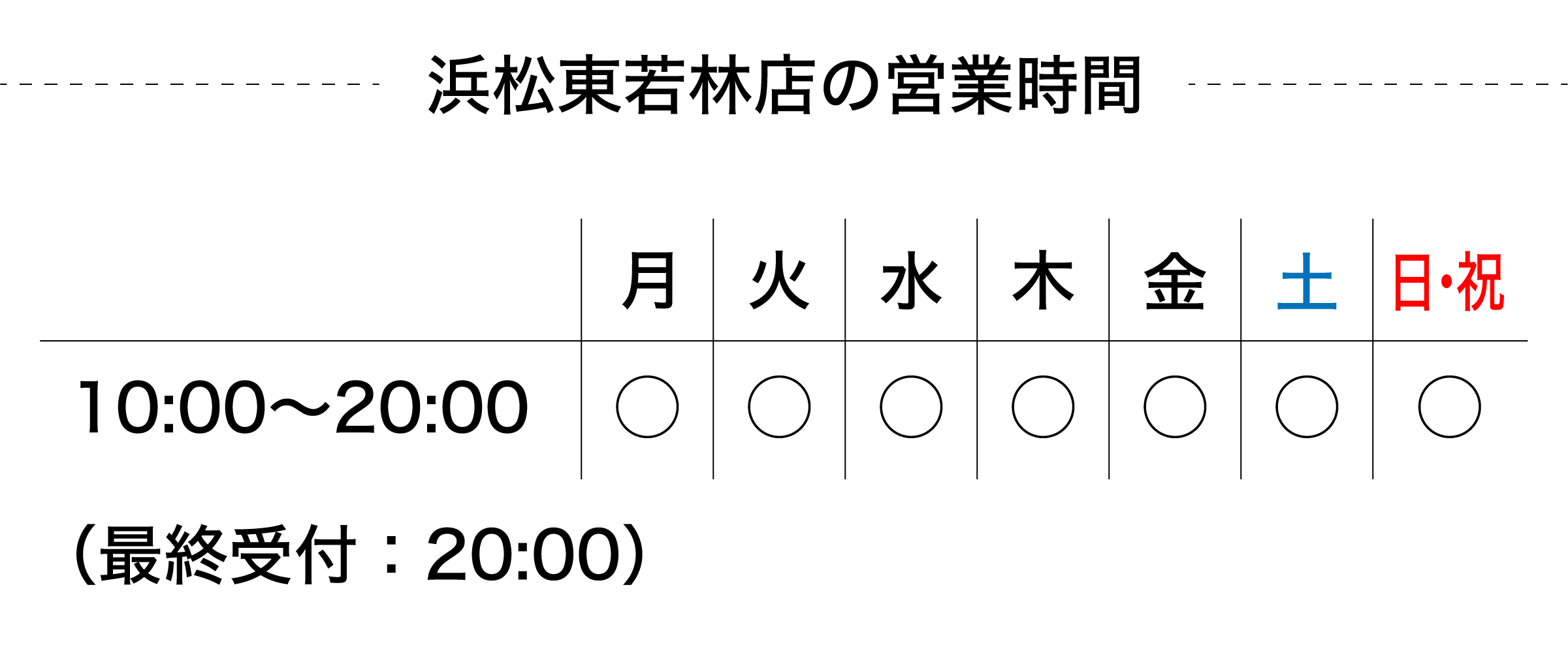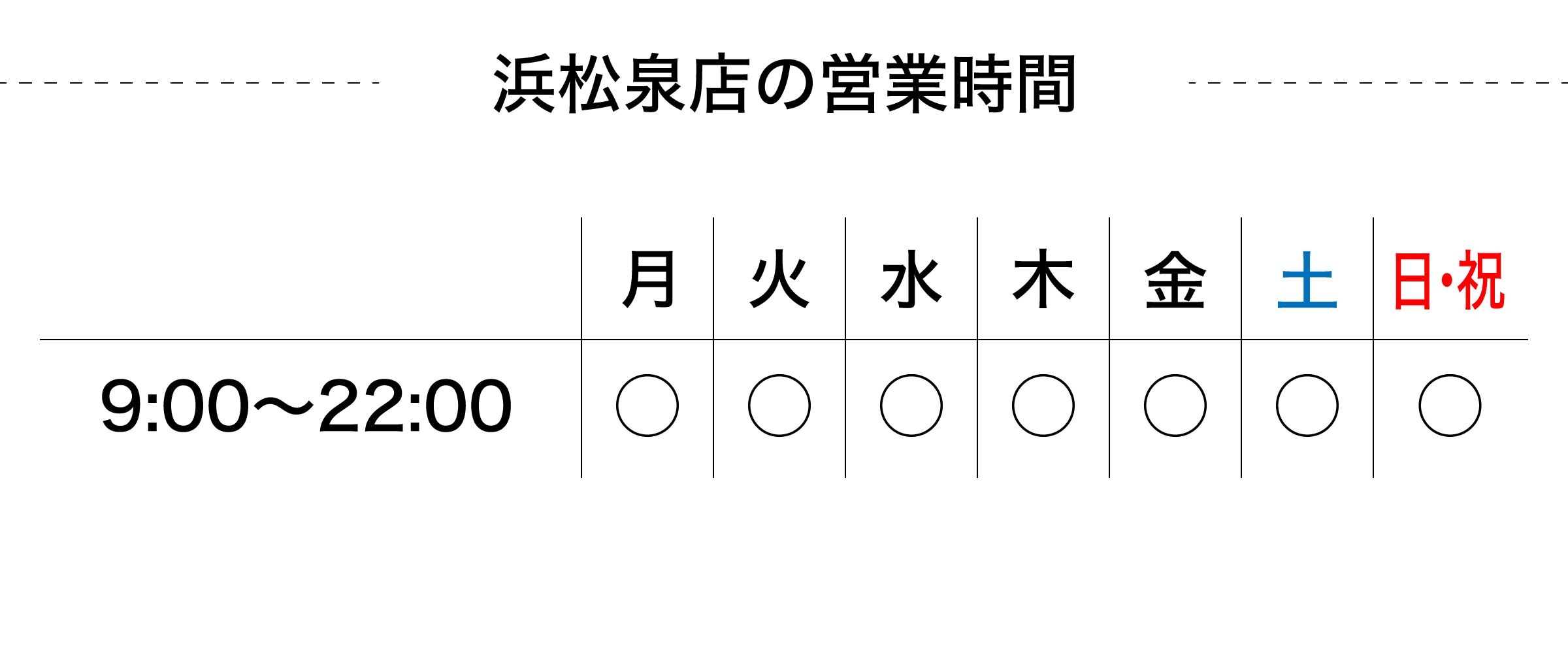iPhone故障時にバックアップを取っていない場合の対処法
iPhoneのトラブル例『バックアップを取りたい…』

「急な故障でスマホを初期化するしかなくなってしまった」
「ショップに修理を依頼したらデータが無くなると言われてしまった」
「海にスマホを落としたら電源がつかなくなってデータが出せなくなってしまった」
予期せぬトラブルの際に多くの方が困るのがバックアップ問題です。
こまめにバックアップを取っている方であれば焦らなくてもいいのですが
バックアップを取る習慣の無い方は、残念な思いをすることになってしまいます…
大事な写真やお仕事で使用している連絡先など、
消えてしまったら困るものがスマホにはたくさん入っていると思います。
そんな大事なデータを守る為にも、こまめにバックアップを取る事を強くおすすめします。
この記事では、iPhone・Androidそれぞれのバックアップを取る方法をお伝えしますので
バックアップを取る際にはぜひ参考にしてみてください。
バックアップを取る手順(iPhone)
■iCloudを使用する場合
対応しているデータ
・写真と動画
・Appleサービスの購入履歴(音楽・映画・アプリなど)
・iMessage、SMS、MMSメッセージ
・デバイスの設定
・Appデータ
・ホーム画面
・連絡先
・カレンダー
・壁紙
・着信音や通知音
・発信履歴 など
①デバイスをWi-Fiネットワークに接続する
②「設定」「ユーザー名」の順に選択し、iCloudをタッチする

画像引用:Apple公式
③iCloudバックアップをタッチする
④「今すぐバックアップを作成」をタッチしバックアップを開始する

画像引用:Apple公式
終了すると、最後に作成されたバックアップの日時が終了時刻に更新されます。
これでバックアップの作成は完了です☆
※ストレージが不足していると警告が出ている場合はバックアップは作成できません
ストレージに空きを作るか、有料で購入する必要があります。
■iTunesを使用する場合
対応しているデータ
・写真と動画
・Appleサービスの購入履歴(音楽・映画・アプリなど)
・iMessage、SMS、MMSメッセージ
・デバイスの設定
・Appデータ
・ホーム画面
・連絡先
・カレンダー
・壁紙 など
①WindowsパソコンでiTunesを開く
②USBケーブルでパソコンとデバイスを接続する
(このコンピューターを信頼しますか?とメッセージが出た場合は画面の案内に沿って操作する)
③iTunesでデバイスを選択する

画像引用:Apple公式
④「概要」をクリックする
⑤「今すぐバックアップを作成」をクリックしバックアップを開始する

画像引用:Apple公式
終了すると最後に作成されたバックアップの日時が終了時刻に更新されます。
これでバックアップの作成は完了です☆

画像引用:Apple公式
バックアップを取る手順(Android)
■Googleアカウントを使用する場合
対応しているデータ
・連絡先
・通話履歴
・画像・動画(Googleフォトにバックアップ)
・グーグルカレンダーの予定と設定
・SMSテキストメッセージ(MMSは除く)
・Wi-Fiネットワークとパスワード
・壁紙
・インストールしているアプリ(最大25MBまで)
・ホーム画面
・Gmailのデータと設定
・言語と入力の設定
・日付と時刻 など
①設定画面を開く
②「システム」「バックアップ」の順に進み
「Googleドライブへのバックアップ」がONになっているか確認する
※この設定をしておくとインターネットに接続した状態で更新があった場合
自動でバックアップしてくれる
③同じ画面下部の「今すぐバックアップ」をタッチするとバックアップが開始する
■Googleフォトに写真や動画をバックアップする場合
①Wi-Fiネットワークに接続し、Googleフォトアプリを起動する
②Googleアカウントでログインする
③「バックアップ作」をタッチし写真の保存サイズを選択する
④バックアップが開始する
■パソコンを使用する場合
対応しているデータ
・写真と動画
・音楽
・Word・Excel・PowerPoint
・その他、いろいろなファイル など
①WindowsパソコンとAndroidスマホをケーブルで接続する
②「このデバイスをUSBで充電中」の表示が出たらタッチする
③USBの設定画面で「ファイル転送/Android Auto」をタッチする
④パソコンのエクスプローラーに接続したスマホが表示されたら、必要なファイルをコピーする
⑤必要なファイルをコピーし終わったら完了☆
パソコンでバックアップを取ると、パソコンの容量を使用する為
無料で使用出来るクラウドの容量よりも多く使することができます(*^^*)☆
故障したiPhoneのバックアップは可能か
iPhoneはバックアップを取ることで、中の情報を守りつつ、新機種へのデータの引き継ぎも可能です。
バックアップを取る前にiPhoneが故障してしまい、バックアップが取れないのではないかと焦っている方も多いでしょう。
故障したiPhoneであったとしても、故障の具合によってはデータを取り出せます。
このような場合は、自力で取り出したり、業者に依頼したりしてデータを取り出せるでしょう。
ただし、故障の内容によっては、データの取り出しができないため、その点は留意しておきましょう。
iPhoneの故障時にバックアップを取っていない場合の対処法
iPhoneの故障時に、バックアップを取っていない場合の対処法は下記の通りです。
- 自力でデータを取り出す
- データ復旧業者に依頼する
- キャリアに依頼する
それぞれ順番に解説します。
自力でデータを取り出す
iPhoneの故障時に、データを取り出す方法として、最もオーソドックスな方法はiTunesを使うことです。
iTunesとは、iPhoneに標準搭載されている音楽プレイヤーですが、iPhoneのデータのバックアップを取る場合にも使用します。
iTunesを使ってiPhoneのバックアップを取る場合の手順は、下記の通りです。
- iTunesが入っているPCとiPhoneをケーブルで繋ぐ
- iPhoneの中のデータを、PCに一旦移動させる
なお、初期化したiPhoneや新しいiPhoneを手に入れた後は、そのiPhoneをPCに接続するだけで、データの移動が可能です。
データ復旧業者に依頼する
上記の方法でデータを取り出せない状態でも、データ復旧業者に依頼することで、データを取り出せる可能性があります。
Apple IDの操作や管理など、iPhoneの設定などに慣れていない方にとって、難しい操作が必要な場合もあります。
データの復旧作業を行う上で、難しいと感じた場合は、データ復旧業者に依頼した上で、安全にデータを取り出してもらうほうが無難と言えるでしょう。
キャリアに依頼する
データを自力で取り出せなかった場合の対処として、契約している通信キャリアに依頼するという方法もあります。
大手キャリアと契約している場合であれば、無料でデータの取り出しを行ってもらえる場合も多いため、修理業者に頼む前に相談すると良いでしょう。
ただし、iPhoneの契約時に保証がついているプランに入っていない場合は、有償での対応になることがほとんどです。
まずは、iPhoneの契約情報を確認することから行いましょう。
iPhone故障時にデータを取り出せないケースとは
iPhoneの故障時にデータを取り出したいと思っても、下記のケースの場合はデータを取り出せません。
- バックアップしてないiPhoneが初期化された場合
- 「iPhoneは使用できません」と表示されている場合
- 容量不足の場合
それぞれ順番に解説します。
バックアップしてないiPhoneが初期化された場合
バックアップが取られていないiPhoneが初期化された場合、元のデータはどこにも残っていないため、データを取り出せません。
使用中のiPhoneのバックアップを取らずに初期化をすることは滅多にないでしょう。
しかし、買い替え時などに起きる可能性が考えられるため、注意しましょう。
「iPhoneは使用できません」と表示されている場合
「iPhoneは使用できません」と表示されている場合は、iPhoneからデータの取り出しを行えません。
なぜなら、この状況はiPhoneにセキュリティが働いており、これによってデータの取り出しができない状態であるからです。
データの復元ができる場合もあるものの、確実にデータを取り出せる状態ではないことを知っておきましょう。
容量不足の場合
iPhoneのストレージ容量が不足することで、何度も再起動を繰り返す「リンゴループ」に陥ってしまうことがあります。
この場合、写真や動画などのデータにアクセスできなくなる上に、データの取り出し等ができなくなってしまいます。
修復が難しいエラーの一つとされており、この状況に陥ってしまった場合は、すぐに修理業者に問い合わせましょう。
なお、モバイルリペアでは、iPhoneのリンゴループ等などのエラーの修理や、バックアップ時にあるトラブルの解決を行っています。
業界最安値で承っておりますので、iPhoneの修理でお困りの方は、お気軽にご相談ください。
いざと言う時にバックアップがなくて困らないためにも

「めんどくさいしまた今度でいいや~」とバックアップを後回しにしがちですが
いざスマホがアクシデントに見舞われデータが危うくなると、必ずと言っていい程
「あの時バックアップを取っておけばよかった・・・」と後悔します(>_<)
その時が来てしまってからではデータを救う事が出来ないことが多いので
最低でも週に1回くらいはバックアップを取る事をオススメします。
自動でバックアップを取ってくれる機能もありますのでうまく活用してみて下さい。
浜松在住の方で、もしバックアップの取り方がよく分からない・自分でやるのはちょっと不安…と言う方がいましたらiPhone修理のモバイルリペア(浜松店)にお越しください(*^^*)☆
皆様が快適なスマホライフを送れるように全力でサポートさせていただきます♪






 東若林店
東若林店
 東若林店
東若林店